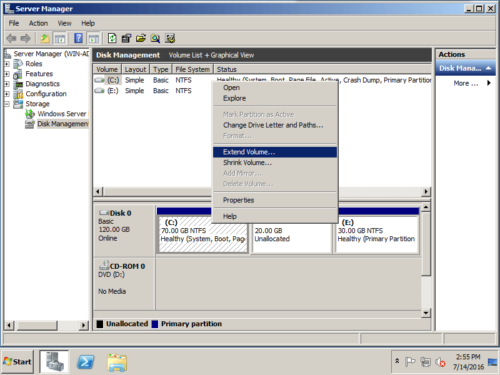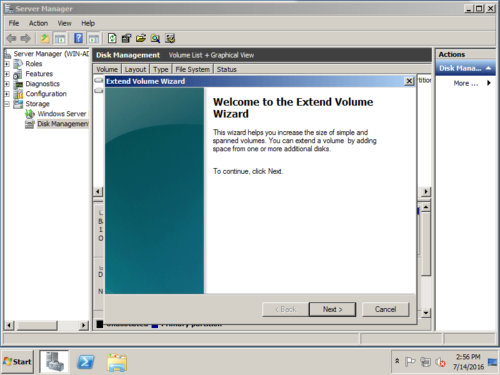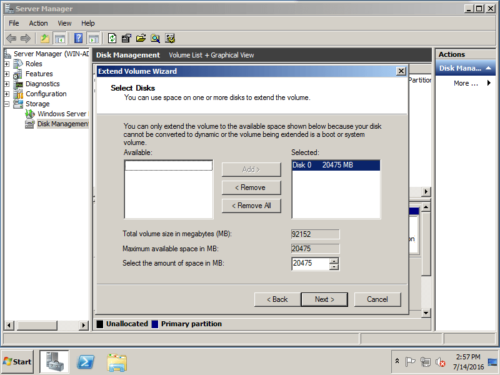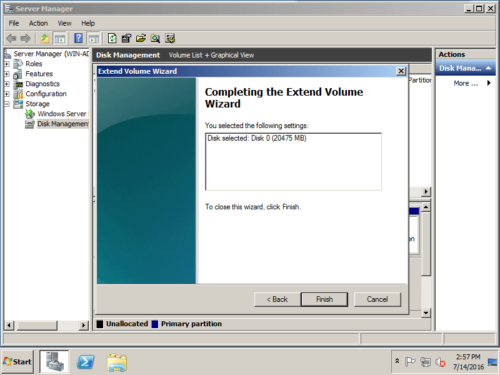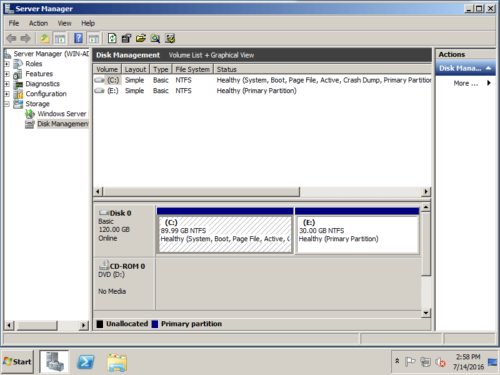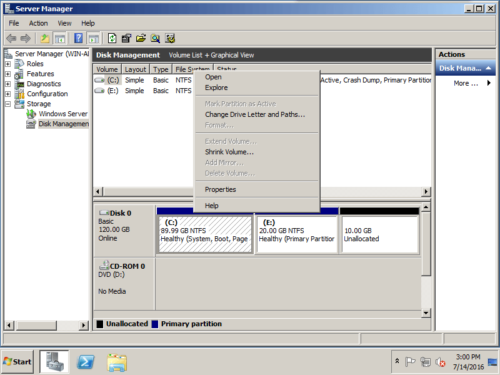Come estendere l'unità C in Server 2008 R2
Windows Server 2008 è stato rilasciato per così tanto tempo, ma molte persone usano ancora questo sistema operativo per i server. Più a lungo utilizzi questo server, maggiore è il rischio L'unità C si sta riempiendo. Quando succede, il tuo server funziona molto più lentamente e non puoi installare aggiornamenti di Windows o altre applicazioni. Per risolvere questo problema, puoi estendere l'unità C. nel server Windows 2008 con strumento di partizione sicura. Riduci l'altra partizione per liberare spazio libero e aggiungi all'unità C. In questo articolo, introdurrò 2 modi per estendere l'unità C in Windows Server 2008 R2 con lo strumento nativo e il miglior software di partizione del server.
Metodo 1: estendere l'unità C con Gestione disco nativa
Migliore del precedente Server 2003, Windows Server 2008 ha nuove funzioni "Riduci volume" ed "Estendi volume" in Gestione disco. Questo strumento nativo può aiutare regola le dimensioni della partizione senza perdere dati. Tuttavia, può solo restringersi ed estendersi NTFS partizioni, FAT32 e qualsiasi altro tipo di partizione non sono supportati.
La principale carenza di Gestione disco è che impossibile estendere una partizione riducendone un altro. Se lo desidera estendere l'unità C in Server 2008 R2 senza alcun software, devi delete anticipatamente la partizione contigua D (o E). Inoltre, se la partizione contigua è a Unità logica, Gestione disco impossibile estendere l'unità C. anche dopo aver eliminato questa partizione.
In una parola, se puoi eliminare la partizione primaria contigua, puoi seguire i passaggi seguenti. Altrimenti, passa alla sezione successiva per estendere l'unità C con un software di partizione sicuro.
Passaggi per estendere l'unità C in Server 2008 r2 tramite Gestione disco:
Passo 1 : Trasferisci tutti i file nella partizione contigua D (o E:) in un'altra posizione.
Passo 2 : Fare clic su "Server manager" in basso a sinistra e passa a Gestione disco. Fare clic con il pulsante destro del mouse sulla partizione contigua (ecco D:) e selezionare Elimina volume, quindi lo spazio su disco verrà modificato in Non allocato.
Passo 3 : fare clic con il tasto destro su C: drive e selezionare Estendi volume.
Passo 4 : Fare clic su Successivo per continuare nella finestra a comparsa della procedura guidata per l'estensione del volume.
Passo 5 : tutto lo spazio non allocato verrà aggiunto per impostazione predefinita. Se desideri aggiungere parte dello spazio non allocato, inserisci un importo in basso e fai clic su Avanti.
Passo 6 : Fare clic su Fine per confermare e iniziare l'estensione.
In breve tempo, i 20 GB non allocati vengono estesi al volo all'unità C.
Come ho detto sopra, se vuoi ingrandire l'unità C nel server Windows 2008 riducendo altro volume, Gestione disco non può aiutarti. Come si vede nello screenshot, dopo aver ridotto l'unità E:, lo spazio non allocato di 10 GB è dietro E anziché C. Pertanto, Estendi volume è disabilitato all'unità C. Solo quando lo spazio non allocato è accanto a C drive, la funzione “Extend Volume” è attiva.
Metodo 2 – Estendi C: guida con un software di partizione sicuro
Per estendere C: guidare in Windows Server 2008 r2, NIUBI Partition Editor è una scelta migliore. È in grado di farlo aumentare lo spazio su disco C. senza eliminare la partizione, perché può creare spazio non allocato a sinistra durante la riduzione della partizione. La partizione da ridurre potrebbe essere NTFS o FAT32, primaria o logica, contigua o non adiacente. In questo modo, puoi estendere l'unità Server 2008 C mantenendo tutto lo stesso di prima.
Meglio di altri strumenti, NIUBI Partition Editor ha potente Rollback di 1 secondo tecnologia per la protezione del sistema e dei dati. È in grado di ripristinare automaticamente lo stato originale del server se rileva un errore. Per evitare errori, dispone delle tecnologie Virtual Mode e Cancel-at-well per annullare le operazioni errate prima e dopo l'applicazione delle modifiche.
Ci sono grandi quantità di file nella maggior parte dei server. Prima di estendere il volume dell'unità C, è necessario ridurre o spostare un'altra partizione. Durante questa operazione, tutti i file in questa partizione verranno spostati in nuove posizioni. Costa molto tempo se ci sono grandi quantità di file. Grazie all'avanzato algoritmo di spostamento dei file, NIUBI salva 30% a% 300 tempo per portare a termine questo compito.
Come estendere C: guidare in Windows Server 2008 r2 senza perdere dati:
Passo 1 : Scaricare NIUBI Partition Editor, fai clic con il pulsante destro del mouse sulla partizione adiacente (ecco D:) e fai clic su "Resize/Move Volume".
Passo 2: Nella finestra pop-up, trascina il a sinistra sistema verso destra per ridurlo.

Clicchi OK e torna alla finestra principale. Lo spazio non allocato viene creato a sinistra e c'è un'operazione in sospeso elencata in basso a sinistra.
Passo 3 : Tasto destro C: e seleziona "Resize/Move Volume"Di nuovo, nella finestra pop-up, trascina il destra sistema verso destra per unire questo spazio non allocato.

Clicchi OK e torna alla finestra principale. L'unità C è estesa da 30 GB a 50 GB. Clic APPLICA in alto a sinistra per eseguire le operazioni in sospeso.
Prima di fare clic su "Applica", tutte le operazioni funzionano in modalità virtuale di questo programma. È possibile annullare e ripetere le operazioni in sospeso.
Se non c'è abbastanza spazio libero nella partizione adiacente, puoi ridurre qualsiasi volume non adiacente sullo stesso disco. Guarda il video come estendere l'unità C nel server Windows 2008.
Se utilizzi qualsiasi tipo di array RAID hardware o esegui questo server in VMware/Hyper-V come macchina virtuale guest, i passaggi sono gli stessi. Non sono necessarie altre operazioni. Oltre a estendere l'unità C in Windows Server 2008/2012/2016/2019/2022, NIUBI Partition Editor ti aiuta a fare molte altre operazioni di gestione di dischi e partizioni.