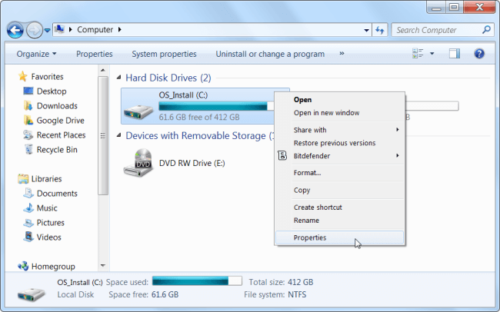Cosa fare quando non c'è spazio nell'unità C su Windows Server/PC
L'unità disco rigido è il componente necessario in un computer. Per un personal computer, è possibile inserire uno o più dischi rigidi. Per un server, molti dischi sono configurati come array RAID. Diversamente dalla partizione del disco fisico, l'array RAID viene trattato come partizione virtuale. Sia il disco fisico che l'array RAID virtuale possono essere divisi in diverse piccole partizioni. In questo modo è possibile riconoscere meglio le partizioni e organizzare i file di dati. In generale, la strategia migliore è una partizione per il sistema operativo, una partizione per le applicazioni e il resto per i dati.
Le unità disco rigido sono molto più grandi rispetto ai tempi precedenti. È comune utilizzare un disco da 1 o 2 TB per i personal computer. Indipendentemente dal fatto che tu stia utilizzando un server, un desktop o un laptop, rimarrai stupito dalla velocità con cui gli aggiornamenti di Windows, le applicazioni, le cache del browser e i file temporanei occupano lo spazio libero e ingombrano il tuo sistema. In poco tempo, c'è nessuno spazio rimasto nell'unità C.
Perché non c'è abbastanza spazio libero nell'unità C
Oltre ai file che ho menzionato sopra, ci sono file aggiuntivi e motivi per cui L'unità C si sta riempiendo. Per esempio:
- Tutte le applicazioni sono installate sull'unità C per impostazione predefinita, molte persone non cambiano il percorso durante l'installazione. Più applicazioni hai installato, meno spazio libero rimane.
- Alcuni giochi, progetti e altri programmi genereranno molti file di grandi dimensioni. Il percorso di output del file predefinito è nell'unità C, strumento.
- Alcuni servizi Windows come Sospensione, Punto di ripristino creeranno file molto grandi (oltre 10 GB). Quindi lo spazio libero nell'unità C si ridurrà drasticamente.
Alle partizioni di dati, puoi trasferire i file semplicemente copiando e incollando. Ma per la partizione di sistema C, è mal di testa.
Il rischio di non lasciare spazio nell'unità C.
Quando l'unità C non ha abbastanza spazio libero in Windows 11/10/8/7 e Server 2008 – 2022, diventerà rossa in Esplora file.

Windows ti dà anche un Avviso "Spazio su disco insufficiente". e ti chiede di liberare spazio su disco.
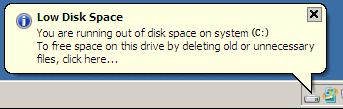
Indipendentemente dal fatto che tu sia un utente di PC o server Windows, faresti meglio a risolvere questo problema il più velocemente possibile, perché lo spazio libero insufficiente nell'unità C causerà molti problemi, come ad esempio:
- Il computer funziona molto più lentamente.
- Nessuno spazio su disco per installare aggiornamenti o applicazioni protette di Windows.
- Computer bloccato o addirittura bloccato se l'unità C è quasi piena.
Soluzione quando non c'è spazio libero nell'unità C
È fastidioso e di emergenza quando non c'è abbastanza spazio libero rimasto nell'unità C. Segui i metodi seguenti per risolvere questo problema.
Metodo 1: Svuotare il Cestino
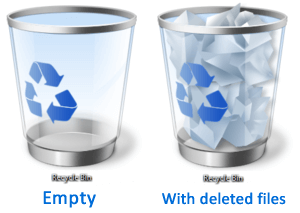
Cestino utilizza parte dello spazio libero nell'unità C. Quando elimini i file senza premere il tasto "Shrift", questi file verranno spostati nel Cestino. Ciò significa che questi file sono ancora nell'unità C. Fai clic con il pulsante destro del mouse sul Cestino e seleziona "Svuota", quindi questi file verranno eliminati in realtà e verrà rilasciato spazio libero.
Prima di fare ciò, è meglio aprire il Cestino e controllare se ci sono file eliminati per errore.
Metodo 2: elimina i vecchi file temporanei in Impostazioni locali \ Temp.
Questo passaggio è probabilmente uno dei passaggi più efficaci per aiutarti a recuperare lo spazio sul disco rigido.
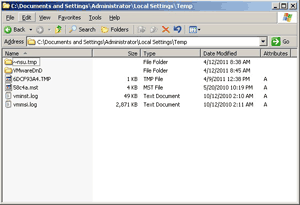
Il percorso della cartella Temp è "C: \ Documents and Settings \ Administrator \ Local Settings \ Temp". Se non riesci a trovare la cartella Impostazioni locali, è perché la cartella è nascosta. Copia semplicemente l'indirizzo sopra, cambia "Amministratore" con il tuo nome utente e incollalo nella barra degli indirizzi.
Metodo 3: eseguire l'utilità di pulizia del disco
Windows ha uno strumento nativo "Pulizia disco" che può essere utilizzato per eliminare file temporanei e liberare spazio su disco. Per accedervi, fai clic con il pulsante destro del mouse su uno dei tuoi dischi rigidi in Risorse del computer e seleziona Proprietà.
Fare clic sul pulsante "Pulizia disco" nella scheda "Generale" della finestra Proprietà della partizione.
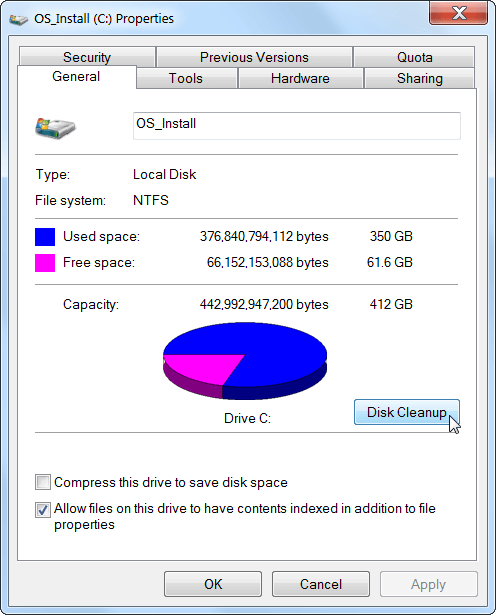
Nella finestra successiva, fare clic sulla casella di controllo davanti ai file che si desidera eliminare e fare clic su OK.
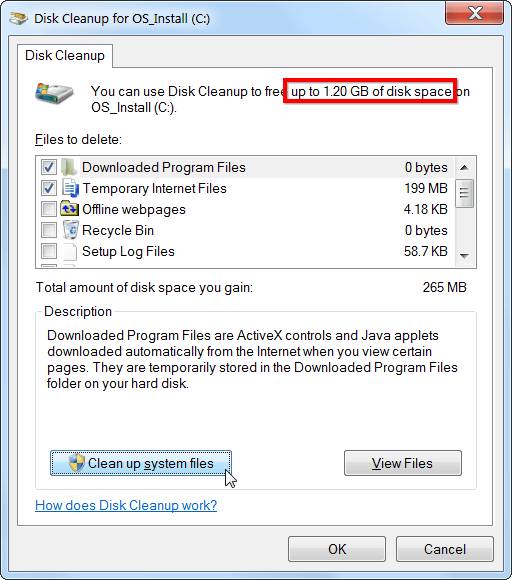
È inoltre possibile pulire i file di sistema facendo clic su "Pulisci file di sistema" pulsante, Allo stesso modo selezionare i tipi di file ed eliminare.
Per ottenere più spazio libero, puoi continuare e passare al tag "Altre opzioni", utilizzare il ripulire pulsante sotto Ripristino configurazione di sistema e Copia shadow per eliminare i dati di ripristino del sistema. È un modo efficace, perché questo pulsante elimina il punto di ripristino più recente per liberare una grande quantità di spazio libero. Assicurati che il tuo computer funzioni correttamente prima di usarlo, non sarai in grado di utilizzare i punti di ripristino del sistema meno recenti dopo l'eliminazione.
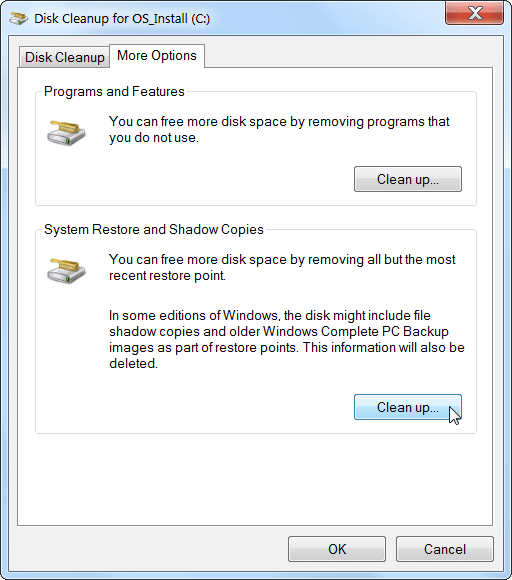
- Come eseguire Pulizia disco in Windows 10
- Come eseguire Pulizia disco in Windows 11
- Come eseguire Pulizia disco in Windows Server 2008
- Come eseguire Pulizia disco in Windows Server 2012
- Come eseguire Pulizia disco in Windows Server 2016
- Come eseguire Pulizia disco in Windows Server 2019
Metodo 4: disinstallare programmi indesiderati / non utilizzati
La disinstallazione dei programmi libererà spazio, in particolare le applicazioni affamate di spazio.
Per Windows XP:
- Clicchi Inizio, Impostazioni profiloe Control Pannello.
- Apri Aggiungi o rimuovi programmi.
- Clicca su Installa o Disinstalla scheda. Seleziona i programmi che non vengono più utilizzati.
- Evidenziare il nome del programma, quindi fare clic su Aggiungi Rimuovi or Cambia / Rimuovi pulsante e fare clic OK.
Per Windows Vista e versioni successive
- Clicchi Inizio, Quindi fare clic Pannello di controllo.
- Sotto Programmi, fare clic su Disinstalla un programma oppure fai doppio clic sull'icona Programmi e funzionalità.
- Evidenziare un nome di programma che non viene utilizzato, quindi fare clic su Disinstalla / Cambia pulsante. Se viene richiesta la password o la conferma dell'amministratore, digitare la password o fornire la conferma. Clic Sì per disinstallare il programma.
Metodo 5: ridurre la quantità di spazio utilizzato per il ripristino del sistema
È possibile ridurre la quantità di spazio su disco rigido allocata al Ripristino configurazione di sistema. Il compromesso è che avrai meno punti di ripristino da cui ripristinare il sistema e meno copie precedenti di file da ripristinare. Se queste funzionalità sono meno importanti per te dello spazio sul disco rigido, vai avanti e libera alcuni gigabyte riducendo la quantità di spazio utilizzata da Ripristino configurazione di sistema.
Fare clic con il pulsante destro del mouse su "Risorse del computer"> "Proprietà", fare clic su "Protezione del sistema" in alto a sinistra. Nella scheda Protezione sistema, è possibile creare un punto di ripristino, utilizzare Ripristino configurazione di sistema o configurare le impostazioni. Fare clic sul pulsante Configura.
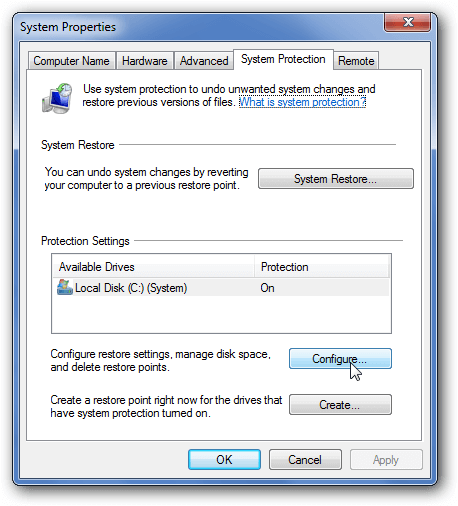
Nella finestra successiva, puoi disattivare completamente la protezione del sistema, eliminare tutto tranne gli ultimi punti di ripristino, modificarlo per ripristinare solo i file (e non le impostazioni) o trascinare il cursore per utilizzare più o meno spazio.
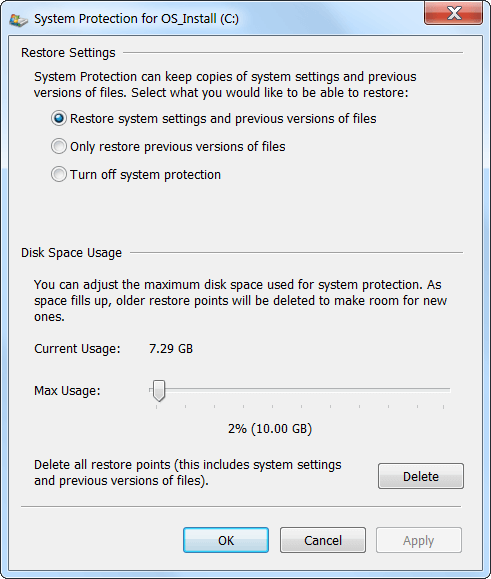
Metodo 6: aggiungi spazio libero da un'altra partizione
Il ridimensionamento della partizione del disco è il modo migliore per risolvere questo problema. Anche se riesci a ottenere un po' di spazio libero dopo i metodi precedenti, dovrai affrontare nuovamente lo stesso problema che non è rimasto spazio libero nell'unità C. Con il software di partizione sicura, puoi ridurre altre partizioni per liberare spazio libero e poi aggiungere spazio all'unità C.. Segui i passaggi nel video:
Aggiungi più spazio all'unità C ed estendila il più grande possibile, quindi puoi risolvere completamente lo spazio libero nel problema dell'unità C. Per ridurre ed estendere la partizione nel PC e nel server Windows, è meglio eseguire il backup in anticipo ed eseguire un software di partizione sicura. Meglio di altri strumenti, NIUBI Partition Editor dispone della tecnologia Virtual Mode, Cancel-at-well e 1-Second Rollback per proteggere il sistema e i dati. Oltre a ridimensionare le partizioni, ti aiuta a eseguire molte altre operazioni di gestione delle partizioni del disco.