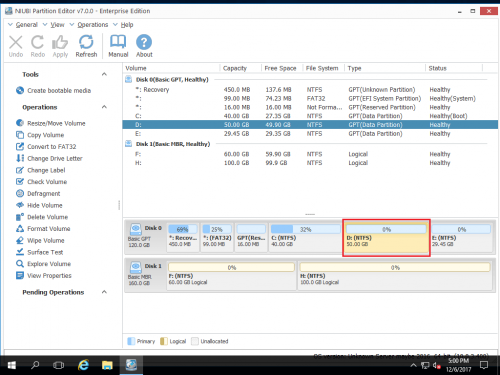Come ridimensionare, estendere l'unità C in VMware
VMware è il software per macchine virtuali più popolare per ora. È facile da usare e funziona come un computer fisico. Lo stesso con il computer fisico, anche la macchina virtuale VMware ha problemi di spazio su disco. Ad esempio, dopo un periodo di tempo, è possibile trovare il sistema C drive esaurendo lo spazio, quindi devi ridimensionare /estendere l'unità C. per VMware Workstation o Server. Per la maggior parte delle persone, sembra un po 'difficile, quindi in questo articolo mostrerò di ridimensionare il volume ed estendere l'unità C in VMware.
Problema di spazio della partizione del disco VMware comune
- Sistema L'unità C esaurisce lo spazio sul disco virtuale ed è necessario espanderlo.
- Il disco virtuale VMware è troppo piccolo quando lo si crea, ora è necessario estendere l'intero disco virtuale.
Indipendentemente dal fatto che utilizzi la workstation VMware o il server VMware, per risolvere i problemi di cui sopra, hai solo bisogno di uno strumento: NIUBI Partition Editor. È estremamente facile da usare, basta trascinare e spostarsi sulla mappa del disco per ridimensionare ed estendere le partizioni. In breve tempo avrai un "nuovo" server virtuale senza altre operazioni.
Come estendere l'unità C su VMware Workstation o Server?
Passo 1 . Scaricare NIUBI Partition Editor e vedrai tutti i dischi collegati.
Volume clic destro D e seleziona "Resize/Move Volume".
Passo 2: Nella finestra pop-up, trascina a sinistra sistema verso destra ridurre D.

Clicchi OK e di nuovo alla finestra principale, spazio non allocato da 20 GB creato dietro C: guidare.
Passo 3 : Tasto destro C guidare e selezionare "Resize/Move Volume" ancora. Nella finestra a comparsa, trascina il file destra sistema verso destra per contenere lo spazio non allocato.

Passo 4 : Fai clic su OK e torna alla finestra principale, unità C estesa a 60 GB aggiungendo lo spazio non allocato. Clic APPLICA in alto a sinistra per eseguire, fatto.
Se esiste una singola unità C o non c'è abbastanza spazio libero in tutti gli altri volumi dello stesso disco, è possibile espandere il disco VMware.
Come estendere l'intero disco di VMware?
Passaggio 1: Apri la finestra di dialogo Esegui dal menu Start (Start -> Esegui) o tieni premuto il tasto Windows e premi R. Digita "cmd" e premi Invio per aprire il prompt dei comandi.
Passaggio 2: eseguire lo strumento di gestione del disco VMware, il formato è come questo: "AA \ vmware-vdiskmanager.exe" –x BB.GB (MB) "CC \ DD.VMDK".
AA: il percorso assoluto di vmware-vdiskmanager.exe (ad esempio C: \ Programmi \ Vmware Workstation o C: \ Program files \ Vmware Server)
BB: A quale dimensione vuoi estendere il disco virtuale VMware
CC: il percorso assoluto del disco virtuale che si desidera estendere
DD: Il nome del disco virtuale desidera estendere
Immettere il comando e premere invio per procedere, dopodiché il disco virtuale verrà esteso e ci sarà "BB.GB (MB) Spazio non allocato alla fine del disco virtuale.
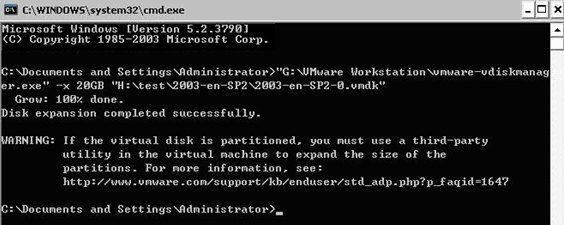
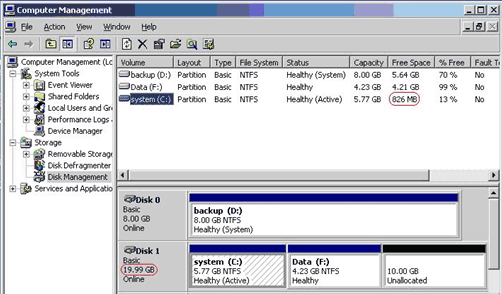
Dopo aver esteso il disco virtuale, il nuovo spazio su disco verrà aggiunto a fine del disco virtuale originale e visualizzato come Non allocato, che può essere utilizzato per estendere l'unità C del sistema. Per fare ciò, è necessario spostare lo spazio non allocato dietro l'unità C.
Come spostare lo spazio non allocato?
Ad esempio, originariamente ci sono i volumi C e D, dopo l'estensione del disco VMware, alla fine viene aggiunto dello spazio non allocato.
Fare clic con il tasto destro sul volume D e selezionare Resize/Move Volume, nella finestra pop-up, trascina la posizione centrale verso destra.

Il volume D verrà spostato alla fine e lo spazio non allocato verrà spostato contemporaneamente dietro l'unità C.