Come correggere e disabilitare l'avviso di spazio su disco insufficiente?
Quando un disco in particolare il l'unità di sistema C si riempie o è a corto di spazio libero, molto probabilmente vedrai il "Spazio su disco insufficiente"Avviso / avviso. Microsoft crea l'avviso di spazio su disco insufficiente affinché la tua attenzione intraprenda alcune azioni per risolvere questo problema o continuerà a spuntare frequentemente. È un mal di testa per molti utenti di computer, quindi qui voglio condividere la mia esperienza su come disabilitare / rimuovere il messaggio Spazio su disco insufficiente e risolvere completamente questo problema. È valido per Windows 10/8/7 / Vista / XP e Server 2016/2012/2008/2003 (R2)
Panoramica:
Sintomi di errore di spazio su disco insufficiente
Quando l'unità C del sistema è piena, viene visualizzato l'avviso di spazio su disco insufficiente nell'angolo in basso a destra: "Stai esaurendo lo spazio su disco sul disco locale (C :). Per liberare spazio su questa unità eliminando i file vecchi o non necessari, fare clic qui. "
In Windows XP e Server 2003:

Su Windows Server 2008:
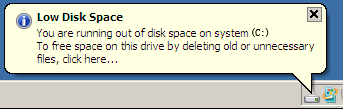
In Windows Vista e versioni successive:
L'unità C diventa rossa invece della barra blu predefinita in "Risorse del computer" quando lo spazio su disco si sta esaurendo.

Ogni volta che vedi l'avviso Spazio su disco insufficiente, prova a risolvere questo problema il più velocemente possibile, perché causa molti problemi.
Ulteriori informazioni sull'avviso di spazio su disco insufficiente
Dalla spiegazione di Microsoft, gli utenti riceveranno un avviso di spazio su disco insufficiente nelle seguenti situazioni:
- Quando lo spazio libero raggiunge i 200 MB
Gli utenti ricevono il messaggio di avviso per 10 secondi, una volta per sessione. In questa situazione, il sistema intraprende automaticamente azioni per mantenere le capacità di prestazioni minime. - Quando lo spazio libero raggiunge i 80 MB
Gli utenti ricevono il messaggio di avviso per 30 secondi, ogni quattro ore, due volte per sessione. In questa situazione, Windows inizia a liberare spazio su disco eliminando i precedenti punti di Ripristino configurazione di sistema. - Quando lo spazio libero raggiunge i 50 MB
Gli utenti ricevono il messaggio di avviso per 30 secondi, ogni cinque minuti, fino a quando lo spazio disponibile non supera i 50 MB. In questa situazione, Windows eliminerà tutti i punti di Ripristino configurazione di sistema e sospenderà la funzione Ripristino configurazione di sistema. Ripristino configurazione di sistema non verrà riattivato fino a quando 200 MB di spazio libero disponibile nella partizione di sistema.
Rischio di spazio su disco insufficiente
Se l'unità C ha poco spazio su disco, causerà molti problemi, come ad esempio:
- L'unità disco rigido non è abbastanza grande per soddisfare tutte le tue esigenze, come l'aggiornamento / aggiornamento del software, l'installazione di programmi.
- Il sistema operativo Windows funziona molto lentamente.
- Windows potrebbe bloccarsi se lo spazio è estremamente ridotto.
Quindi è necessario risolvere il problema di spazio su disco insufficiente il prima possibile.
Come risolvere il problema di spazio su disco insufficiente
Quando viene visualizzato questo avviso di spazio su disco insufficiente, fare clic sull'icona di questo messaggio e seguire i passaggi per eseguire la funzione Pulitura disco. Questo strumento eseguirà la scansione delle unità e cercherà i file che puoi eliminare in sicurezza. Liberando spazio, è possibile disabilitare temporaneamente l'avviso di spazio su disco insufficiente, ma questo avviso potrebbe apparire in futuro, perché l'aggiornamento del sistema e file, applicazioni e altri file occupano continuamente lo spazio libero dell'unità C.
Per risolvere completamente il problema dello spazio su disco insufficiente, è necessario espandere l'unità C a dimensioni maggiori.
1. Liberare spazio su disco
Oltre all'utilità di pulizia integrata di Windows, è possibile utilizzare software di terze parti o farlo da soli:
Opzione 1: eliminare i file temporanei
Clicchi Inizio > Correre, input "% Temp%"O aprire la directory passo dopo passo" C: \ Users \ Administrator \ AppData \ Local \ Temp "
Opzione 2: elimina le vecchie copie shadow
Aperto "Risorse del computer", Fare clic con il pulsante destro del mouse sull'unità C, selezionare Properties, passa a "Copie ombra"Scheda, elimina le vecchie copie del volume.
Opzione 3: svuota il cestino e riduci le dimensioni di utilizzo del disco
Svuota il cestino facendo clic con il pulsante destro del mouse, ma prima è meglio aprirlo per verificare se questi file possono essere eliminati in modo permanente.
Opzione 4: ridurre la dimensione di utilizzo del disco del cestino:
Fare clic con Cestino > Properties, puoi facilmente personalizzare le dimensioni.
- Come liberare spazio in Windows Server 2003 / XP
- Come liberare spazio su disco in Windows Server 2008
- Come liberare spazio in Windows Server 2012
2. Espandere l'unità C.
Come ho detto sopra, per risolvere il problema di spazio su disco insufficiente, la scelta migliore è estensione dell'unità C. prendendo spazio libero inutilizzato da altre unità dati. NIUBI Partition Editor ti aiuta a ridimensionare ed espandere il volume senza perdere dati, tutto rimane invariato dopo il partizionamento.
Passo 1 : Scaricare e installare NIUBI Partition Editor, fai clic con il pulsante destro del mouse sull'unità D: e fai clic su "Resize/Move Volume".
Passo 2: Nella finestra pop-up, trascina il a sinistra sistema verso destra per generare spazio libero non allocato.

Clicchi OK e di nuovo alla finestra principale, dove 20 GB di spazio non allocato sono stati creati dietro C: drive.
Passo 3 : Tasto destro C drive e seleziona "Resize/Move Volume"Di nuovo, nella finestra pop-up, trascina il destra sistema verso destra per contenere lo spazio non allocato.

Clicchi OK e torna alla finestra principale, dove l'unità C è stata estesa a 50 GB tenendo premuto lo spazio libero di 20 GB da D. Premere APPLICA in alto a sinistra per eseguire, fatto!
Guida video per aggiungere spazio libero all'unità C.





