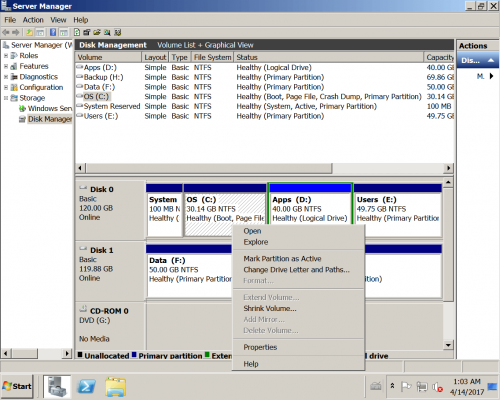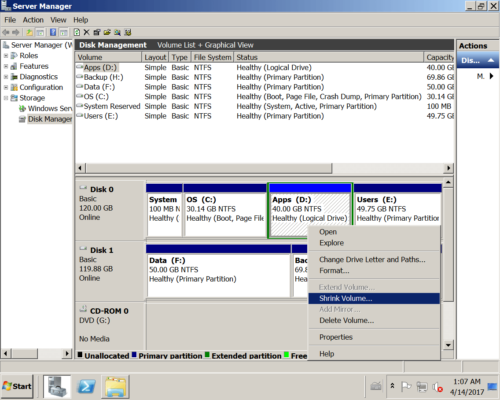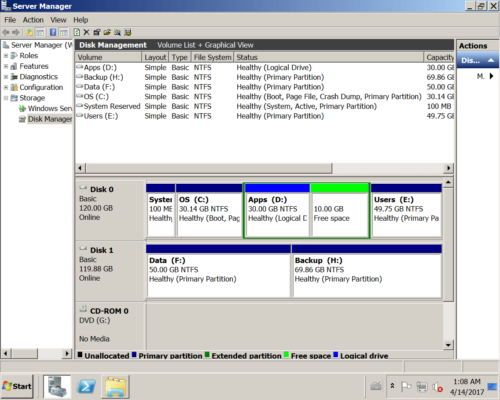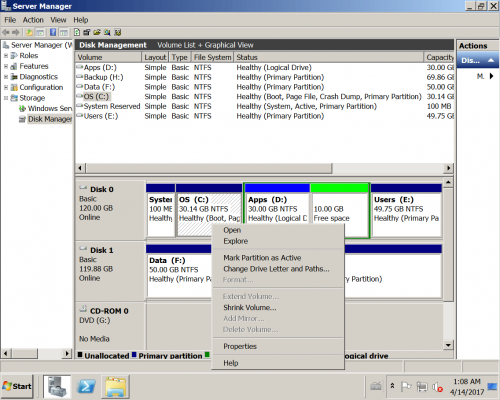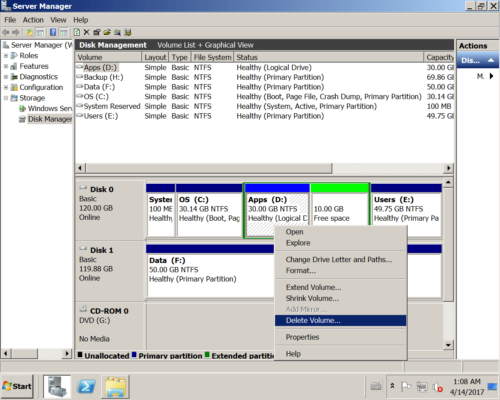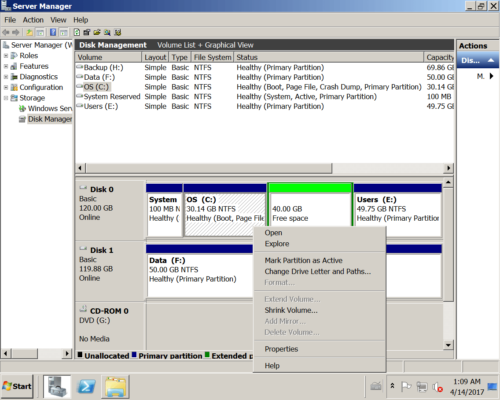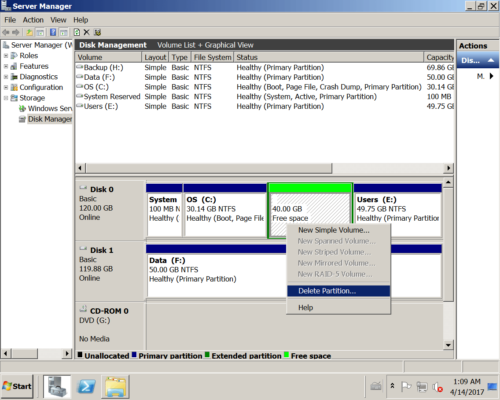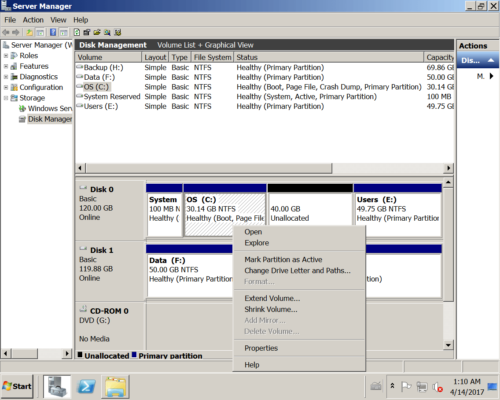Come aggiungere spazio all'unità C in Windows Server 2008 R2
Panoramica:
Il server Windows 2008 è in esecuzione da molto tempo e C: l'unità si sta riempiendo. Molte persone chiedono se è possibile aggiungere più spazio all'unità C senza perdere dati. Sì, a nessuno piace ricominciare da zero o perdere molto tempo per ricreare le partizioni e ripristinare tutto. Cercando con Google troverai molti problemi simili come:
Il server della mia azienda è Server 2008 R2. L'unità C ha circa 60 GB, ma sono rimasti solo 5 GB di spazio libero. Ho un'unità D adiacente che ha circa 80 GB di spazio libero. Ho provato ad aggiungere lo spazio libero alla mia unità C, ma l'opzione "Estendi volume" è stata disattivata, aiutami a espandi il mio disco C..
intendo aumentare il mio spazio su disco C.. Ho 70 GB di spazio libero disponibile in D e voglio aggiungere questa memoria al mio drive C. Qualcuno può aiutarmi. Quando faccio clic con il pulsante destro del mouse sull'unità C in Gestione disco “Volume esteso” è disabilitato. Mi aiuti per favore. Come posso aggiungere questi spazio libero all'unità C
Ho 100 GB di spazio libero accanto all'unità C, ma non riesco ad aggiungere lo spazio libero all'unità C, lo spazio di 100 GB viene ottenuto eliminando D e mostrato come partizione estesa in Gestione disco.
In questo articolo introdurrò diversi modi per aggiungere spazio all'unità C in Windows Server 2008 R2.
1. Aggiungi spazio all'unità C con Gestione disco Server 2008
Gestione disco integrata di Windows Server 2008 ha le funzioni "Riduci volume" ed "Estendi volume" per aiutare cambia la dimensione della partizione. Ma non è perfetto, prima di estendere l'unità C, è necessario eliminare la partizione contigua. Inoltre, questa partizione contigua deve essere Primario. Se la configurazione della tua partizione soddisfa i requisiti, potresti prendere in considerazione l'utilizzo di Gestione disco. In caso contrario, eseguire il software di partizione per regolare la dimensione della partizione senza eliminarla.
Clicchi Server manager > Archiviazione > Gestione disco per aprire questa console.
Da questa console, ci sono 4 unità nel disco 0: Sistema riservato e unità C :, D: ed E. Se fai clic con il pulsante destro del mouse su C, Il volume esteso è disattivato.
Prova a ridurre D per ottenere spazio libero.
10 GB di spazio libero ridotto da D: drive.
Se si fa clic con il pulsante destro del mouse sull'unità C, Estendi volume è ancora disabilitato.
Bene, cancella l'unità D e riprova.
Ora c'è 40 GB di spazio libero, ma anche Extend Volume non è disponibile.
Elimina la partizione estesa e riprova:
"Estendi volume" diventa ora disponibile. Completa la procedura guidata di estensione del volume e puoi aggiungere lo spazio di 40 GB nell'unità C.
Dalla spiegazione di Microsoft, in Gestione disco di Windows Server 2008, per estendere un volume, ci deve essere adiacente Non allocata spazio, che dovrebbe essere sul lato destro di unità C. Quindi non puoi aggiungere spazio su disco all'unità C riducendo l'unità D adiacente. L'unica opzione disponibile è l'eliminazione dell'unità D, se D è nella partizione estesa, è necessario eliminare tutte le unità logiche nella partizione estesa. Ovviamente, è una cattiva idea.
Aggiungi spazio libero con il software di partizione
Con NIUBI Partition Editor, puoi ridurre D: guidare e creare spazio non allocato a sinistra, quindi l'unità C può essere estesa facilmente. In questo modo, puoi aggiungere più spazio all'unità C in Server 2008 senza eliminare la partizione. Il sistema operativo, i programmi e le impostazioni associate rimangono gli stessi di prima. Per eseguire questa attività, devi solo trascinare e rilasciare sulla mappa del disco.
Come aggiungere spazio all'unità C in Windows Server 2008 R2 con NIUBI:
Passo 1 : Scaricare e installa questo strumento, fai clic con il pulsante destro del mouse sull'unità D: e fai clic su "Resize/Move Volume".
Passo 2: Nella finestra pop-up, trascina il a sinistra sistema verso destra per creare spazio non allocato a sinistra.

Clicchi OK e di nuovo alla finestra principale, lo spazio non allocato viene creato dietro C: drive.
Passo 3 : Tasto destro C drive e seleziona "Resize/Move Volume"Di nuovo, nella finestra pop-up, trascina il destra sistema verso destra per combinare questo spazio non allocato.

Clicchi OK e di nuovo alla finestra principale, questo spazio non allocato viene aggiunto all'unità C. Premere APPLICA in alto a sinistra per eseguire, fatto!
Se non c'è abbastanza spazio libero in D, prendi semplicemente spazio libero dall'altra unità sullo stesso disco.
Meglio di altri strumenti, NIUBI Partition Editor dispone della tecnologia Virtual Mode, Cancel-at-well e 1-Second Rollback per proteggere il sistema e i dati. È dal 30% al 300% più veloce durante la riduzione, lo spostamento e la copia della partizione. Questo è molto utile quando ci sono grandi quantità di file nella partizione che si riduce.
Guida video per aggiungere spazio all'unità C in Server 2008 (R2)
(Consiglia a schermo intero facendo clic sul quadrato in basso a destra di questo video)
Oltre a ridurre la partizione e aggiungere spazio all'unità C in Windows Server 2008/2012/2016/2019/2022, NIUBI Partition Editor ti aiuta a fare molte altre operazioni di gestione delle partizioni del disco.