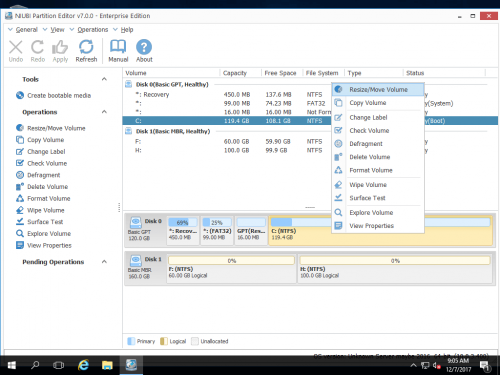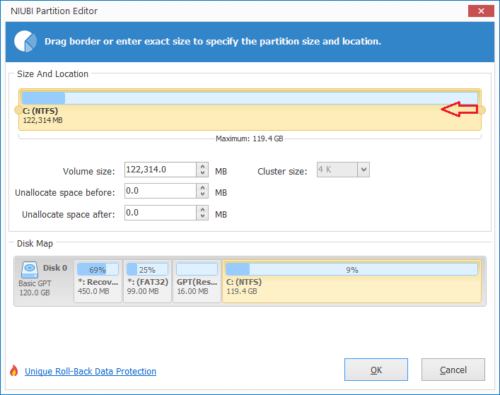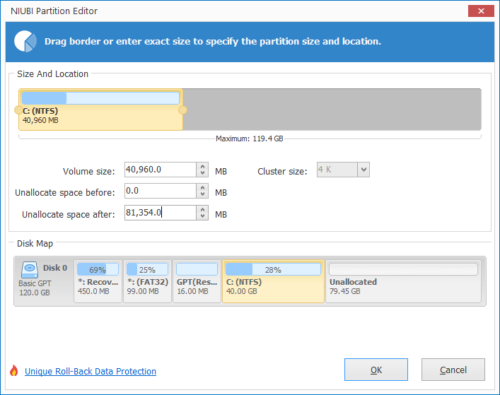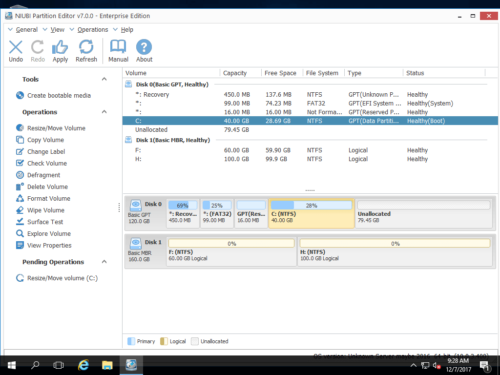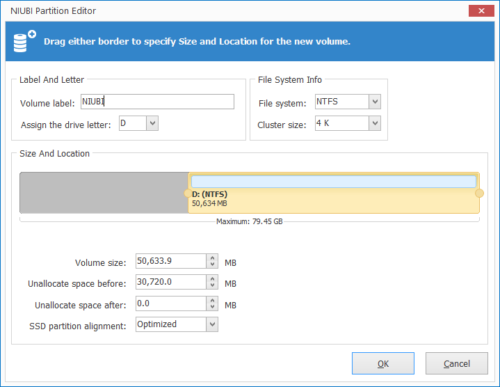Come ripartizionare il disco rigido in Windows Server 2016?
Windows Server 2016 è stato rilasciato da diversi mesi, di recente alcune persone mi chiedono se è possibile ripartizionare un disco rigido senza reinstallare Windows. Il motivo è perché il layout della partizione esistente non è il migliore, alcune unità sono state create troppo piccole e altre sono troppo grandi. Quindi oggi scrivo questo articolo per rispondere a questa domanda, è decisamente SI. In realtà è molto facile farlo. Ti mostrerò i passaggi dettagliati come ripartizionare l'unità disco in Windows Server 2016 senza reinstallare il sistema operativo o perdere dati. L'obiettivo di ripartizionare il disco rigido è diverso, alcune persone vogliono espandere l'unità C., perchè è a corto di spazio. Alcune persone desiderano dividere unità di grandi dimensioni, mentre altre desiderano combinare unità insieme. Fornirò passaggi dettagliati per tutti.
Ripartizione del disco rigido in Gestione disco
Oltre alle operazioni di base per creare, eliminare e formattare le partizioni, è possibile ridurre ed estendere le unità esistenti in Server 2016 Gestione disco, tuttavia, a causa delle limitazioni, non è lo strumento migliore per ripartizionare le unità disco. Questo metodo è solo per le persone che insistono sull'uso dell'utilità integrata di Windows. Per ottenere un'esperienza migliore, passa al paragrafo successivo.
I passaggi per ridurre il volume in Server 2016 DM:
- Fare clic destro Windows in basso a sinistra e selezionare Gestione disco.
- Spostare il mouse sul disco che si desidera ripartizionare, fare clic con il tasto destro del mouse sull'unità e selezionare Riduci volume.
- Immettere la quantità di spazio da ridurre e premere Strizzacervelli procedere.
In breve tempo, uno spazio libero non allocato creato dietro l'unità che hai ridotto.
Passaggi per estendere il volume nel DM di Windows 2016:
Controllare se c'è spazio non allocato adiacente sul lato destro dell'unità che si desidera espandere, in caso contrario, il metodo seguente non è valido.
- Apri Gestione disco.
- Fare clic con il tasto destro del mouse sull'unità e selezionare Estendi volume.
- Verrà avviato Extend Volume Wizard, è sufficiente fare clic Avanti per continuare.
- Seleziona lo spazio disponibile da aggiungere.
- Conferma questa operazione e procedi.
Le principali limitazioni per ripartizionare il disco rigido con Gestione disco:
- Riduci volume può essere utilizzato solo per ridurre le dimensioni di una partizione, inoltre, lo spazio non allocato può essere creato solo sul lato destro di questa unità.
- Estendi volume è disabilitato se non vi è spazio non allocato adiacente.
- Lo spazio non allocato non può essere spostato, quindi l'unica opzione disponibile è la creazione di nuove unità con esso.
Il compito di ripartizionare il disco rigido diventa molto più semplice se lo si utilizza software di partizione server.
Unità disco di ripartizione con software di partizionamento
Come ho detto sopra, l'obiettivo di ripartizionare il disco rigido su Server 2016 è diverso. In questo articolo introdurrò come ridurre un volume per creare nuove unità e ridurre un volume per espanderne un altro.
Riduci per creare un nuovo volume
Passo 1 : Scaricare e installare NIUBI Partition Editor, fai clic con il pulsante destro del mouse sull'unità C e seleziona "Resize/Move Volume".
Passo 2 : Nella finestra pop-up, trascina destra sistema verso sinistra per generare lo spazio non allocato.
Lo spazio non allocato verrà creato dietro l'unità C.
Passo 3 : Fai clic con il pulsante destro del mouse sullo spazio non allocato e seleziona "Crea volume“. Nella finestra a comparsa, fare clic su OK per utilizzare l'intero spazio non allocato e tutte le impostazioni predefinite o eseguire operazioni avanzate:
- Aggiungi etichetta (nome) al nuovo volume.
- Seleziona una lettera di unità
- Seleziona il file system
- Seleziona la dimensione del cluster
- Se il disco rigido è MBR, è possibile selezionare Crea nuovo volume come Logico o Primario qui.
- Trascina il bordo o inserisci un valore per specificare la dimensione e la posizione della partizione.
Riduci per estendere l'altro volume
Nella maggior parte dei casi, le persone vogliono ridurre il volume che ha una grande quantità di spazio libero ed estendere il volume che si sta esaurendo, in particolare ridurre D per espandere C.Segui i passaggi in questo video e saprai quanto è facile ripartizionare disco rigido su Windows Server 2016.